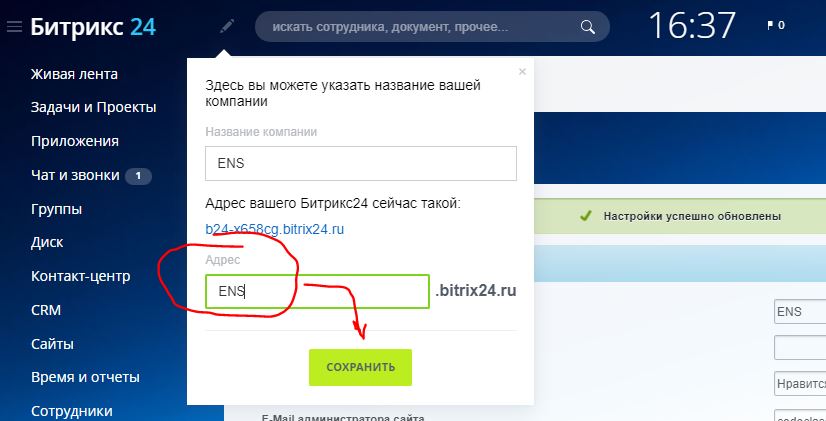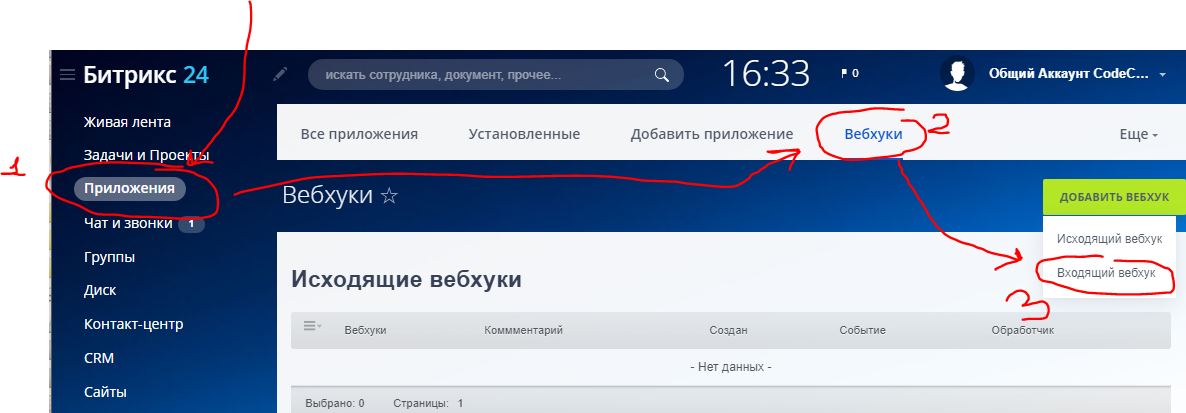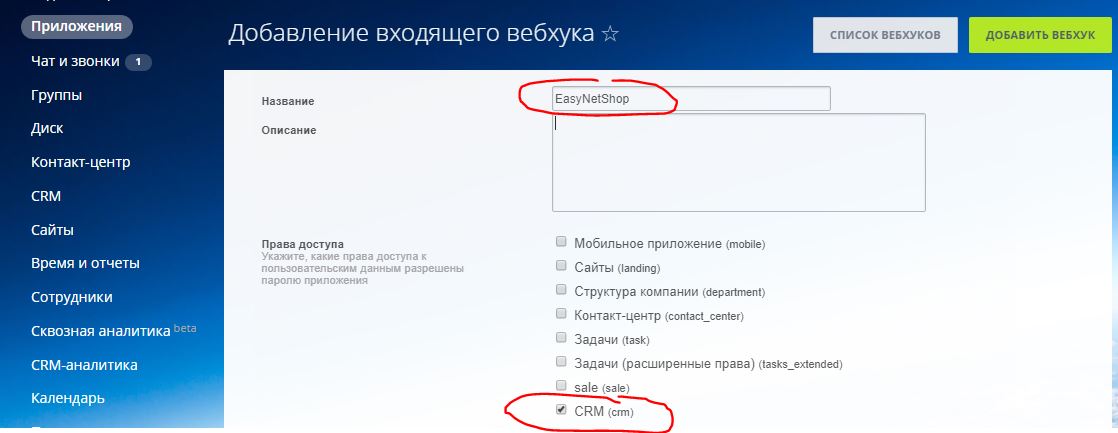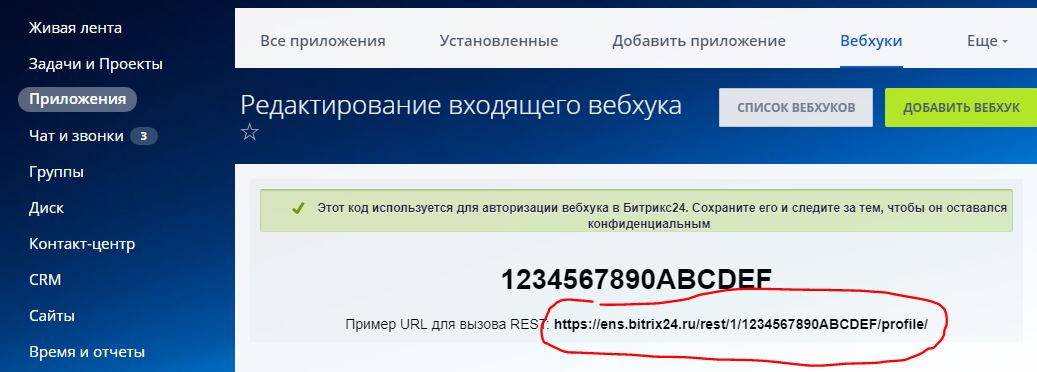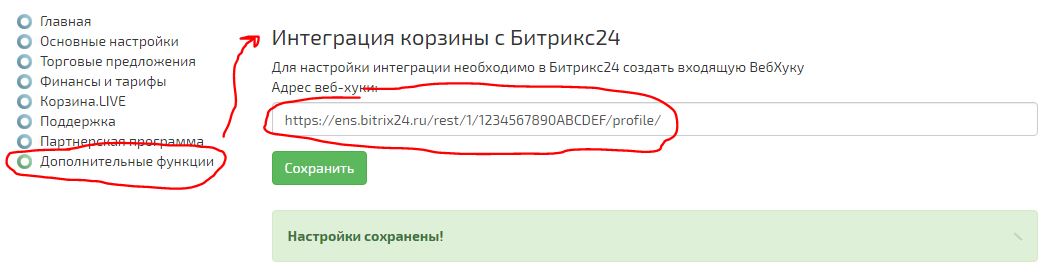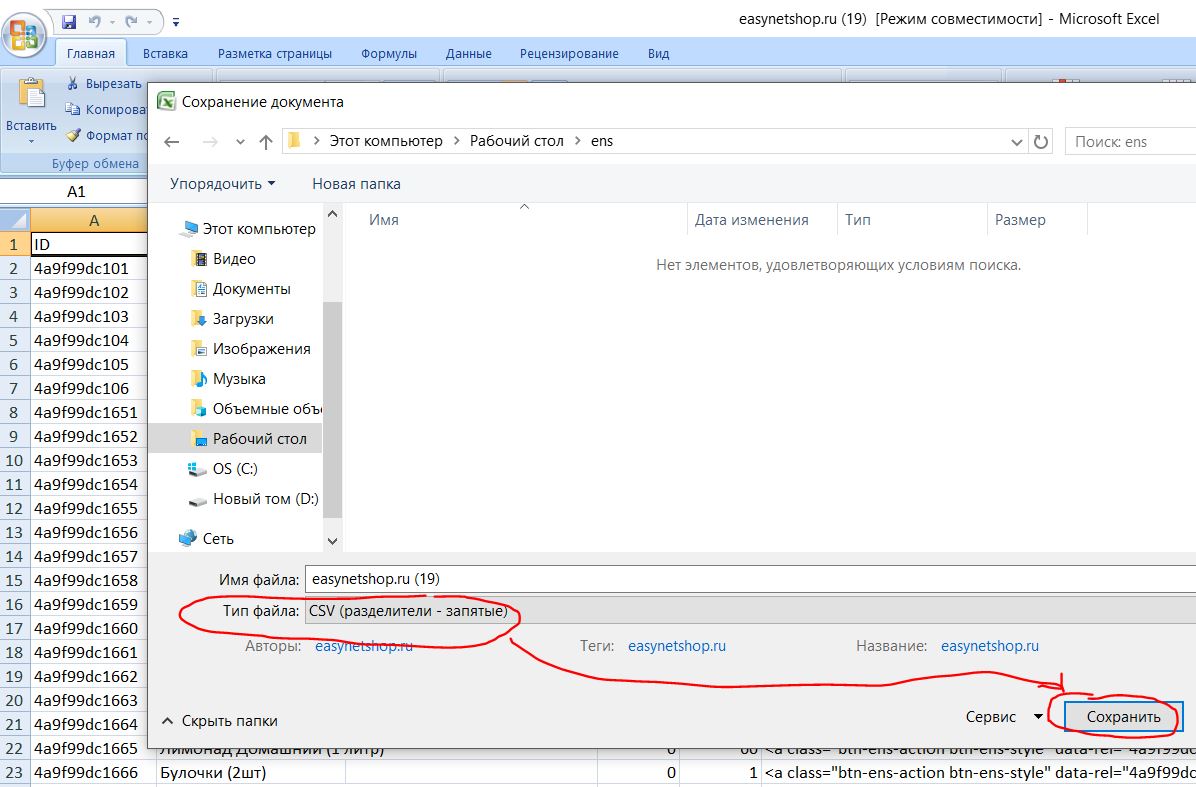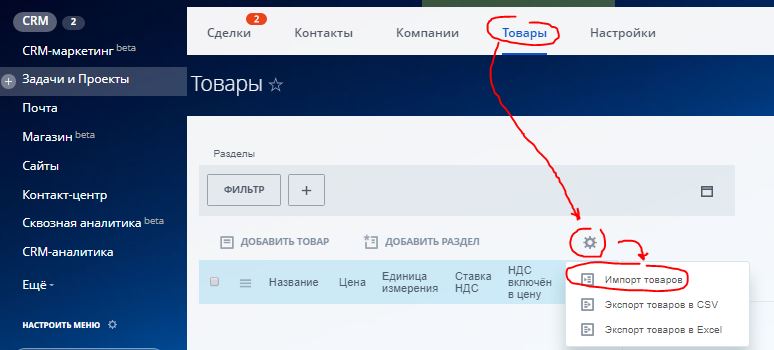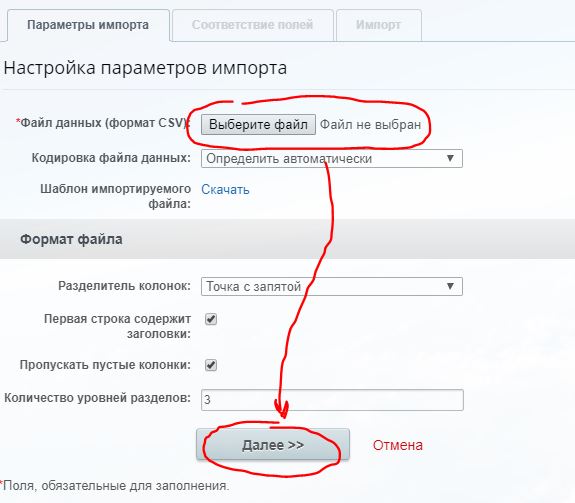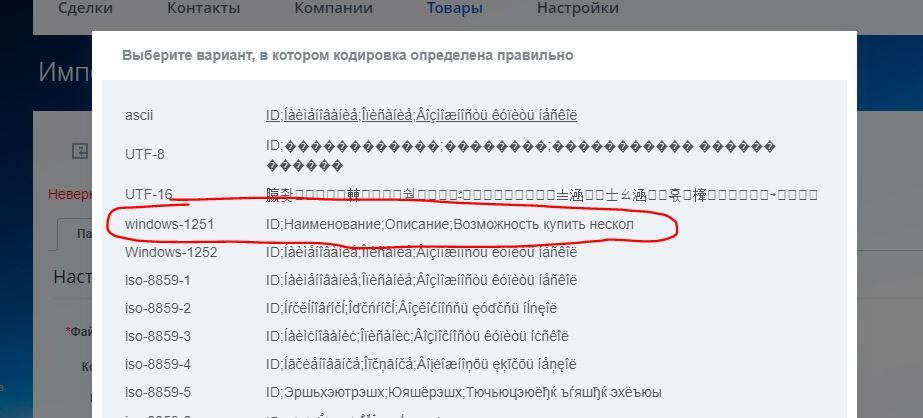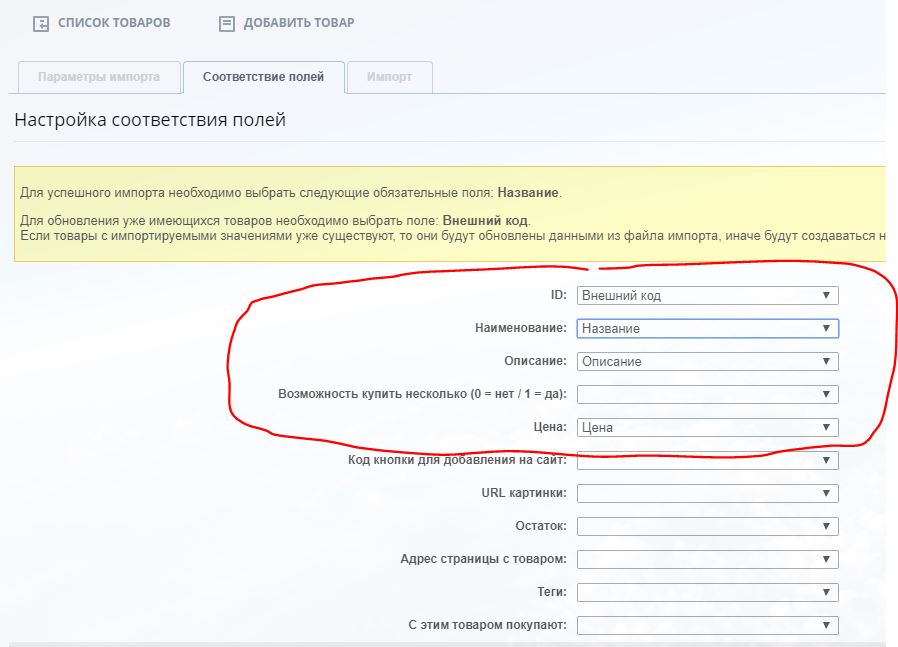Использование CRM-систем для управления сделками, обращениями и пользователями становится важным элементом во всем механизме успешных продаж. Мы предлагаем интегрировать корзину "Простой магазин" с одной из самых распространенных CRM - Bitrix24.
Как связать корзину с CRM-системой:
- Зарегистрируйтесь в облачном сервисе Bitrix24. Это БЕСПЛАТНО.
- Настраиваем адрес для облачной CRM
- В левом меню находим раздел "Приложения" и создаем входящую "Веб-хуку".
- Название и описание задаем произвольное, главное чтобы у веб-хуки был отмечен доступ к модулю CRM
- После создание веб-хуки на экране появляется пример с адресом страницы на которую должны поступать данные из заказа. Копируем его
- Добавляем как единственный параметр в настройки дополнительной функции "Интеграция с Битрикс24" в личном кабинете корзины.
Это всё! Корзина интегрирована с CRM Bitrix24
При оформлении заказа в системе Bitrix24 будет создаваться сделка. В ней будут содержаться все параметры заказа. Однако, товары передаются в виде идентификаторов и система подразумевает, что внутри Битрикс24 существует справочник товаров с аналогичными ID как в корзине. Для корректного отображения товаров нужно такой справочник в Битриксе создать.
- Выгружаем из личного кабинета корзины все товары (в разделе "Торговые предложения" есть кнопка "Выгрузить данные в XLS")
- Открываем в редакторе. Здесь нам требуется добавить еще одну строку с товаром (Скидка, доставка) Обязательно! ID = 1
- Сохраняем в формате CSV
- В разделе CRM->Товары выбираем пункт "Импорт товаров"
- Указываем путь к файлу с нашими товарами
- Указываем верную кодировку
- Сопоставляем поля. Обязательно! ID из файла должен попасть в поле Внешний код
После сохранения в Bitrix24 появится список товаров
 Как установить на сайт [видео, 46 секунд]
Как установить на сайт [видео, 46 секунд]